パワーポイントで背景を透明化(透過)する方法としては2つあり、"透明化させたい画像・写真の複雑さ"によって使い分けるのがポイントです。 これからそれぞれの方法を解説していくのでチェックしていきましょう! 背景が単色で簡単な画像・写真の場合 パワーポイントの背景を変更したり、編集する方法を解説します。パワーポイントの背景は、画像やイラストなど自由に挿入することができます。背景を変えることで、資料にインパクトを与えることもできます。背景を変更するだけでなく、色を変えたり、ぼかしたりなど編集機能も徹Adobe Photoshop(約10万円)画像加工ソフトが必要でしたが、 PowerPointだけで可能になりましたので、ぜひ活用して下さい。 ①書式をクリック ②背景の削除をクリック <背景削除のコツ>:画像の背景削除のポイントは「画像選び」です。 背景色が、白色や黒色などの単色の場合には、綺麗に削除できますが、 人物背景に風景が映っていると綺麗に削除でき

有哪些免费的ppt模板下载网站 知乎
Powerpoint 画像 背景色
Powerpoint 画像 背景色- 背景の画像(写真・図)を透過させる方法 「画像」を選択 「図の挿入」ダイアログボックスから画像を挿入する 「色」を選択する 「透明色」を指定する; イラスト画像の背景を透明にして、イラスト同士を重ねても違和感のないようにしたい!Word・Excel・PowerPoint、Office共通の技!
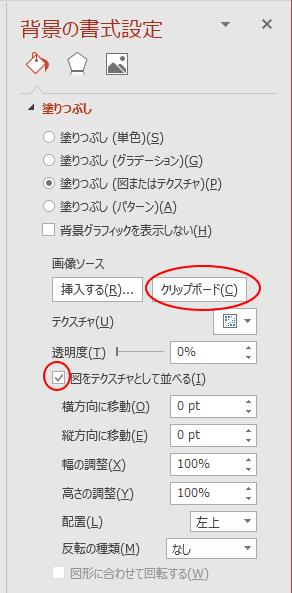



スライドの背景に画像を挿入する Powerpoint 16 初心者のためのoffice講座
ここではPowerPoint 02を使って解説しています。 、スライドの背景を黒くするために、スライド全体に広がる黒い四角形を描きます。黒い背景の上に写真を表示すれば、プレゼンテーションを行ったときに、背景の一部が見えることなく、写真もきれいにWeb 用 PowerPoint では、単色または画像を使って、1 つまたは複数のスライドの基本の背景の書式設定を行うことができます。 Word や Excel、PowerPoint には、画像の背景を削除する機能があります。 今回は Mac 版の Word(v1632)を使用します。 1「挿入」メニューから「写真」>「画像をファイルから挿入」を使用して、画像を挿入します。 2「図の書式設定」タブを選択し「背景の
1)PowerPointに画像を挿入。 PowerPointで処理しやすいのは、背景が白や固定色の画像、あるいは前景と背景のコントラストが大きい画像です。 2)挿入した画像をクリックし、ツールバーの「ファイル」(Windows)か「調整」(Mac)で、「背景の削除」をクリック。 すいみん こちらのCGメソッドの記事では画像サイズにスライド設定を合わせる方法を紹介します!これによって別のグラフィックソフトで資料作成して画像化した時にぴったり貼り付けることができます。! 関連記事紹介 Power Point(パワーポイント)関連全まとめ 用意した画像が WordやExcel,PowerPointに図・イラストを入れるとき、このようなことを思ったことはございませんか? オフコンの画面を印刷したいけど背景が黒だからそのまま印刷するとインクが消耗する背景色を変えたい;
Sep , 18 描いた図形を写真やイラストなどの画像で塗りつぶすことがも簡単にできますが、ちょっとしたコツがあります。 また、 トリミングの機能を使って画像を切り抜いた場合(PowerPointで図形の形に画像を切り抜く) よりも、いろいろなカタチの図形を1 パワーポイントの背景変更画像が無料のサイト 2 bizocean 3 PowerPoint Factory 4 素材工場 5 パワーポイントテンプレート 6 PowerPoint Free Design Template 7 officecom 8 iNFUSE 9 presentation magazineJun , 18 PowerPointでスライドの背景に画像を表示する方法 スライドの背景全体に画像を表示するには、背景の書式設定作業ウィンドウで画像を指定します。 スライドの文字が読みづらくなったときは、プレスホルダーを移動したり、画像や文字の色を変更したりして調整しましょう。 表紙のスライドにプレゼンテーション全体を象徴する画像を表示すると




黑蓝色科技商务风ppt背景模板 Ppt背景素材素材下载 W大师




シンプルな漫画ppt背景画像のセット Powerpointテンプレート無料ダウンロード
透明にした背景画像をすべてのスライドに適用したい場合、「背景の書式設定」の一番下にある「すべてに適用」を選択します。 すべてのスライドに背景画像を設定することは可能ですが、背景画像を適用することでスライドが読みにくくなるため推奨はしません。 画像に変化が出れば、全体のレイアウトの発想も自由に大きく広がります。 「背景の削除」以外にも、実はPowerPointには、さまざまな画像加工 PowerPoint(パワーポイント)のスライドから背景を消したい場合、その方法は2つ。このページでは、簡単にできる「背景を非表示にする方法」をご紹介!2つの方法のメリットとデメリットから、好みの方法で背景を消すことができます!




卡通著名建筑ppt背景 管理资源吧




绿色几何纹理简约通用背景ppt模板下载 绿色ppt 熊猫办公
画像の背景を削除するには 画像の背景色を削除して、スライドの模様が透けて見えるようにするには、図ツールの書式タブにある背景の削除ボタンをクリックします。 紫色が削除される領域なので、ハンドルをドラッグして紫色の範囲を調整します。 最後に変更を保持ボタンをクリックすると、紫色の部分が削除されます。 ただし、画像によってはきれいに 画像や図形の背景を透過する機能は、パワーポイントには2種類あります。 背景が複雑な画像な場合は「背景の削除」、背景の色が単純な場合は「透明色の指定」機能がおすすめ。 Microsoft PowerPoint(パワーポイント、通称パワポ)で、オリジナルの背景(デザイン・テンプレート)を作る方法です。 あらかじめパワーポイントに用意されているデザインを使わず、会社専用のオリジナルのデザインなどを作る方法です。




营业时间免费powerpoint模板 背景 Poweredtemplate Com
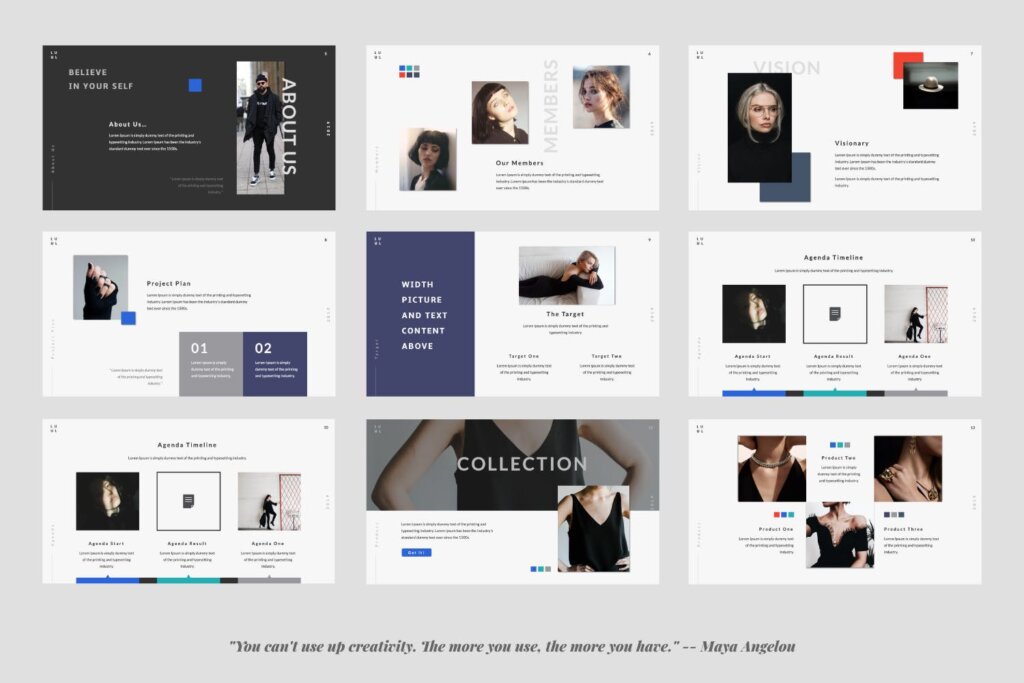



企业移动产品用户画像分析报告幻灯片ppt模版lulu Business Google Slide Yhkcmdz 设计口袋
PowerPoint 画像の背景・余白を透明にする PowerPoint(パワーポイント)で図の背景や余白など一部だけを透過させ、切り抜いた様な状態にする方法です。 透過の設定 PowerPoint 13でスライドの背景にロゴ画像を挿入するには、スライドマスターに挿入する必要があります。一番上の共通スライドを選択して挿入すると、すべてのスライドに反映されThis website uses cookies to improve your experience while you navigate through the website Out of these, the cookies that are categorized as necessary are stored on your browser as they are essential for the working of basic functionalities of the website



図解powerpoint 3 5 画像の背景を透明にする




Powerpoint で始める画像加工
スライドに背景の画像を挿入する スライドの余白を右クリックして、背景の書式設定 を選びます。 背景の書式設定 ウィンドウで、塗りつぶし (図またはテクスチャ) を選びます。 図の挿入元 で、画像を取得する場所を選択します。 背景画像を透明にする方法 写真のように透明にしたい部分に色が多いときや1つ目の方法では消せない場合にやってみましょう。 挿入した画像を選択し、「図ツール」の「書式」タブをクリックします。 「調整」グループの「背景の削除」をクリックします。 背景に画像を挿入する方法はとても簡単です。 パワーポイントの 背景に画像を挿入する簡単操作 デザインタブを開き、背景の書式設定をクリック




Powerpoint For Microsoft 365 For Mac 図をスライドの背景としてアニメーション付けるには
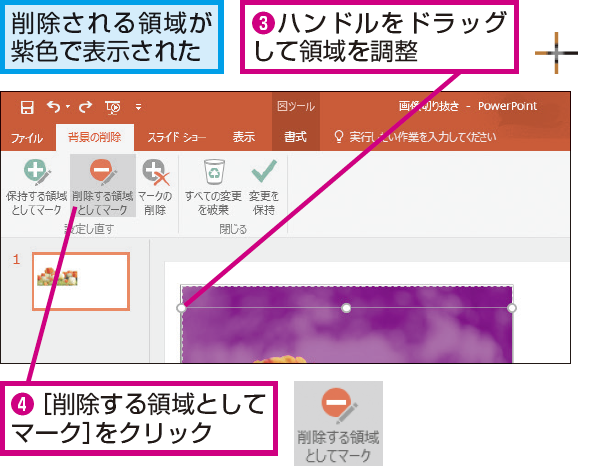



Powerpointで画像の背景を削除する方法 できるネット



0 件のコメント:
コメントを投稿