イラストレーター(Adobe Illustrator)で画像を透過させたり、自由な形に切り抜く(トリミングする)「クリッピングマスク」について説明します。 画像の背景を透明にする(背景が白い場合) 背景が白い画像なら、描画モード変更すれば透明になります。 メニューの「ウインドウ」から「透明」を選んで透明パネルを表示。 描画モードを「乗算」や「比較(暗また、大きなサイズの画像を イラストレーター内で縮小すると容量が重くなります 。 対処方法 画像の解像度はPhotoshopを使って 250dpi以下 に抑える; イラレで画像を文字の形に切り抜く方法 まずは、切り抜きたい画像を配置します。 次に、テキストを用意。太いフォントの方が背景画像がよく見えるのでオススメです。 テキストは文字データのままでは切り抜きができないので、2つの作業が必要です。
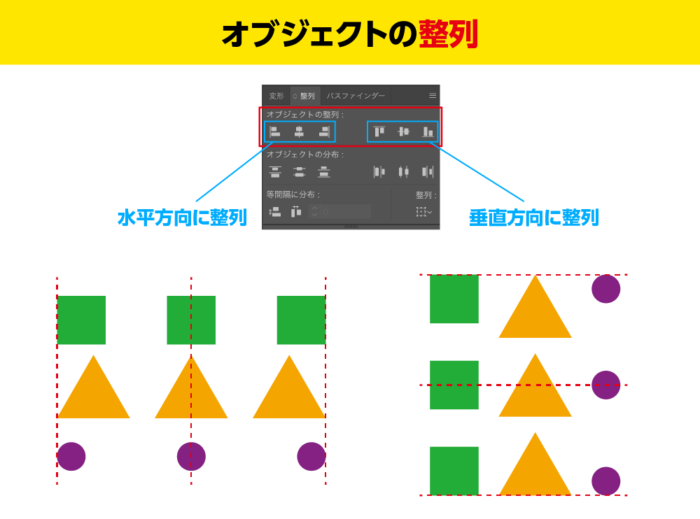
Illustratorの整列の基礎と間違えやすい文字の整列テクニック Design Trekker
イラストレーター 画像 の 切り抜き
イラストレーター 画像 の 切り抜き- イラレで画像を挿入するには、「リンク配置」と「埋め込み配置」の2つの方法があります。 それぞれの方法と使い分けについて説明していきます。 リンク配置 リンク配置は、パソコンの中に保存している画像ファイルを参照して、 イラ 型として使用するオブジェクトを選択し、切り抜くオブジェクトに重なるように配置します。 オブジェクト / パス / 背面のオブジェクトを分割 を選択します。




Illustrator 透明なグラデーションの作り方 コトダマウェブ
そこで改めて Photoshop切り抜き → Illustrator配置 における「 背景透明psd」と「クリッピングパスesp」の違いについて調べたのですが、やはり雑誌・広告用印刷における切り抜き画像の配置の場合「クリッピングパスesp」が一般的と記載されていました。Photoshop elements人物などの切り抜く方法 Photoshop Elementsは、Photoshopと異なり、人物などの正確に切り抜くためのツール等がありません(ペンツールなどです)。しかし、切り抜きは出来ます。今回はその中で、最も簡単に正確に人物の切り抜きが出来る方法をご紹介します。画像の背景を削除 100%自動と 無料 ファイルをドロップ 画像をペースト URL ctrl v 画像がない?
外部から読み込んだ画像をトリミングする一番簡単な方法は、「画像の切り抜き」機能を使う方法です。 読み込んだ画像を選択し、プロパティパネルの 「画像の切り抜き」 ボタンを押します。 すると切り取りのための枠を調整できるようになりますので、どのラインで切り取りたいかを決めて、枠が調整できたら上の「適用」ボタンを押します。 一番簡単画像トリミング 画像切り抜き機能を使う 単純なトリミングは、Illustratorの画像切り抜き機能を用いましょう。 これは、CC19から投入された新しい「画像の切り抜き」方法です Adobe Senseiとは人工知能(AI)とマシンラーニング(機械学習)の技術です。ナイフツールを使う イラストレーターで図形を切り取る方法はいくつかありますが、初めに簡単に図形の切り取りが行えるナイフツールをご紹介します。 試しに楕円形ツールを使ってこのような円を作成しました。 わかりやすいように塗りも線も色を設定しています。 ツールパネルから、ナイフツールを選択します。 あとは図形を切り取りたい形に好きに
Adobe Illustratorでの切り抜きにはクリッピングマスクが便利です。 これをPhotoshopのように反転がカンタンにできる方法はあるのか? これを知ればカンタンにクリッピングマスクを逆にして反転させることができます。 イラストレーターで画像を切り抜こう デザイン Illustrator 今回はイラストレーターでオブジェクトや画像を一瞬にして簡単に切り抜く方法をご紹介します。 必要ないオブジェクトや画像の一部分を隠すという機能「クリッピングマスク」を使用します。2画像切り抜きの方法 クリッピングマスク(図形で切り抜く) 3「不透明マスク」でのグラデーション切り抜き;



Q Tbn And9gcr8r2mjzwyl9ftyarcq00sdgm6b6jkdds3gcxztnsk0rkp0e17j Usqp Cau




100 Epic Best花 切り抜き 最高の花の画像
Illustratorで画像を切り抜きする方法 ① Illustratorで画像を切り抜きする方法 ⑴画像を選択ツールで選択する ⑵メニューバーのオブジェクトから画像の切り抜きを選択 ⑶ドラッグ&ドロップでサイズを調整する 2 この記事のまとめ この記事はIllustratorで画像を切り抜きする方法についての記事です。 Illustratorで画像をトリミングする方法が分からない イラレの切り抜き(トリミング)とは? 一般的には、画像を切り取ってサイズを変えたりすることを トリミング と呼びます。 正確に言うと実はイラレにはトリミング機能はありません。 でも、 クリッピングマスク機能 を使えばトリミングに近いことができます。 クリッピングマスクとは、 画像を直接編集するのではなく選択した範囲だけを表示させる Illustrator CC 18を使用しています。 背景オブジェクトをパスオブジェクトの形に切り抜きたいのですが、うまくいきません。 背景オブジェクトもパスオブジェクトも10〜からなるレイヤーをグループ化したものです。 背景を画像にして両方のレイヤーを選択→パスファインダーの合




Illustrator Cc 17 21 1 0 で追加された 画像の切り抜き 機能 Dtp Transit




奥深いillustratorの パスファインダー パネルの下の段 Dtp Transit
画像を四角や円型に切り抜く Illustrator の基本、クリッピングマスクを使って、画像をシェイプの形に切り抜きます。 今回は画像ですが、シェイプなどでも使えます。オブジェクトを切り抜きする 重なったオブジェクトで切り抜きすることができます。 オブジェクトを選択して、「前面のオブジェクトで型抜き」をクリックします。 このように型抜きされます。 さらに複数のオブジェクトでも型抜きができます。 ↓これをお試しください こちらの画像を試してみて 画像またはURLをアップロードすることで、お客様は当社の 利用規約 に同意したものとみなされます。 本




Illustrator 透明なグラデーションの作り方 コトダマウェブ




Illustrator初心者講座 ガーリーなコラージュ風紙袋デザインの仕方2
まず写真を配置して選択します。 そして上にあるメニューの「効果」⇒「スタライズ」⇒「ぼかし」を選びます。 ぼかし ウィンドウが出ますので、ぼかしの半径に数値を入れます。 10mmと入れてプレビューしたのが下の画像です。 ※ ここで数値入力するウィンドウにカーソルを入れてキーボードの上下ボタンを押します。 プレビューにチェックいれる必要に応じて、切り抜きボックスのサイズを調整できます。 完了したら、プロパティパネルで 「適用」をクリックするか、 Enter キー(Windows)または Return キー(macOS)を押して、画像を切り抜きます。 この機能を無効にするには、 編集 / 環境設定 / 全般 ( Windows )または Illustrator / 環境設定 / 全般 ( macOS )の 「コンテンツに応じる」の初期設定を有効化
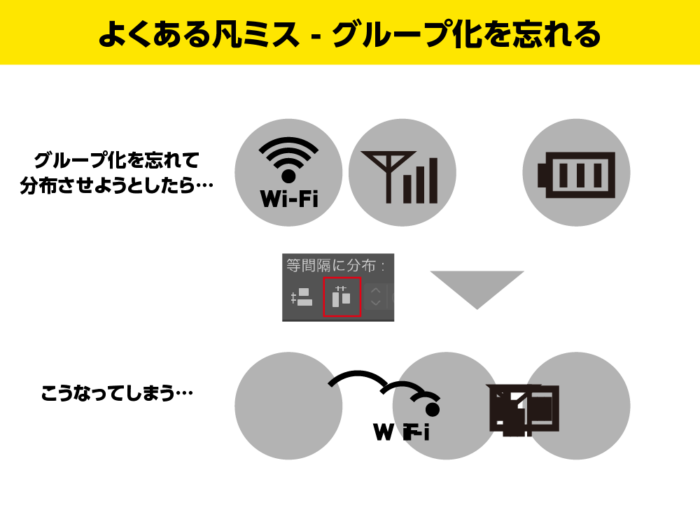



Illustratorの整列の基礎と間違えやすい文字の整列テクニック Design Trekker
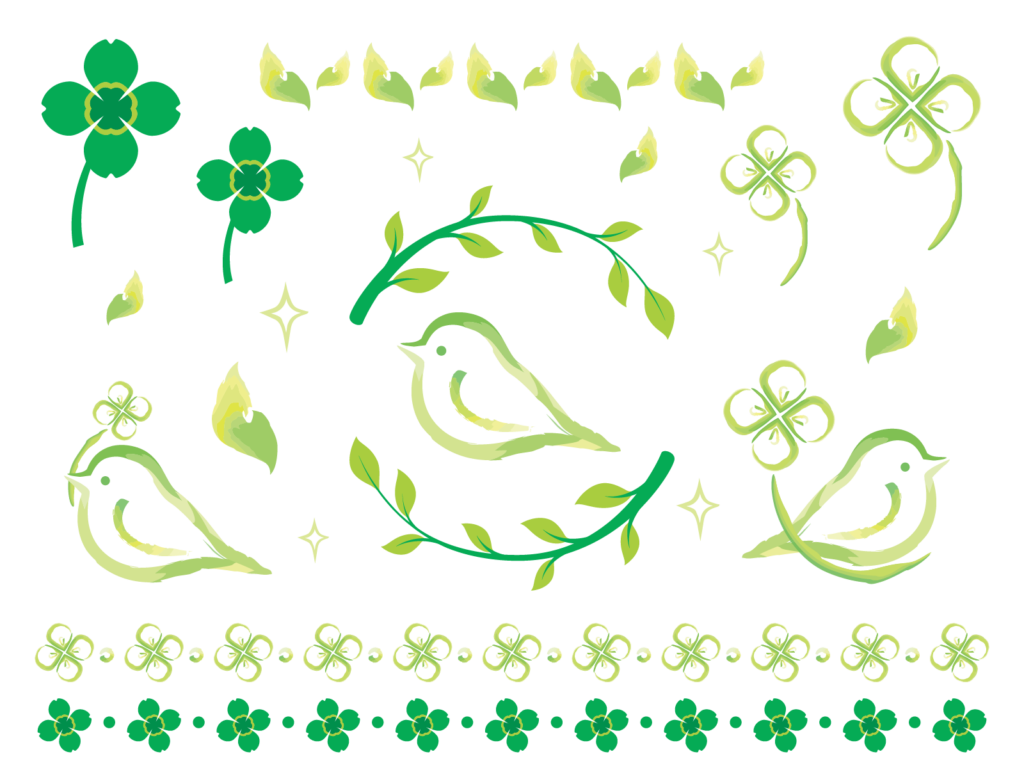



複数のまとまったイラスト素材を部分的に切り抜くには Wordの場合 自分でチラシを作るなら 自作チラシ Com
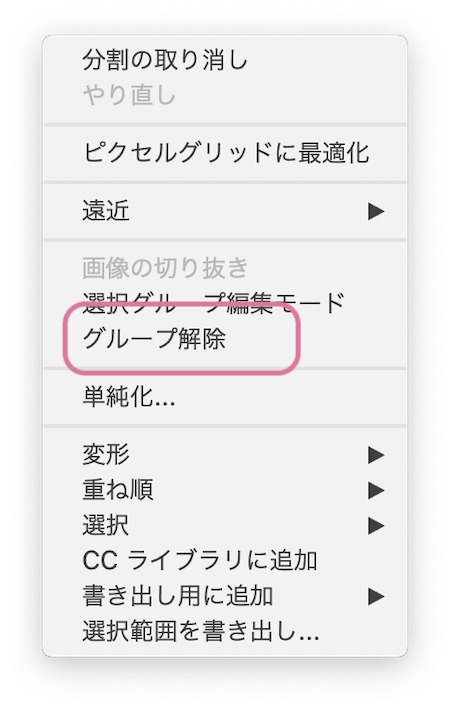



グリッドツールを使ってイラレで表を作る方法 Itaming Note




Illustratorの基礎知識編 もっとデザインの幅を広げる フリーランスな日々



0 件のコメント:
コメントを投稿